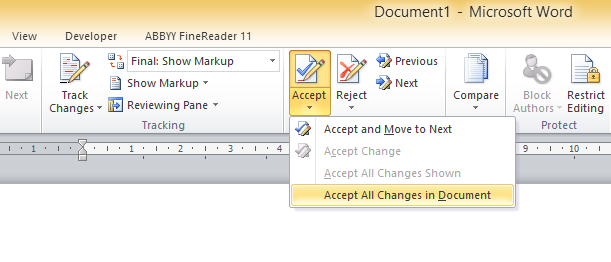Na tejto stránke Vám ilustrujeme najčastejšie chyby, s ktorými sa v našej spoločnosti stretávame v súboroch prijatých od našich externých dodávateľov a radi Vám uvedieme aj ich vhodné riešenia.
1. Dvojité medzery
Ako sme zistili, že sú v preklade nadbytočné medzery?
Vo Worde si dáme zobraziť netlačiteľné znaky.
Ako zobraziť netlačiteľné znaky?
V skupine Odsek (Paragraph) kliknite na ikonu Zobraziť alebo skryť (Show/Hide) – symbol ¶ (viď obrázok nižšie), a tým pádom sa zobrazia netlačiteľné znaky, ako napr. medzery, tabulátory, entery a pod.
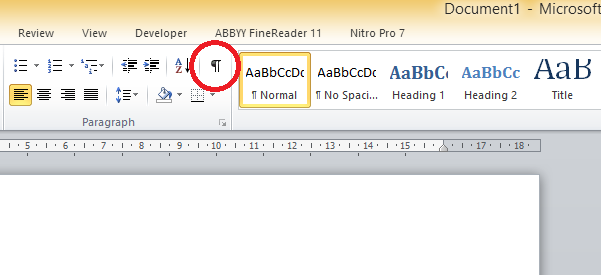
Ktoré z netlačiteľných znakov sú medzery?
Dvojité medzery MS Word zobrazuje ako za sebou nasledujúce bodky, viď obrázok:
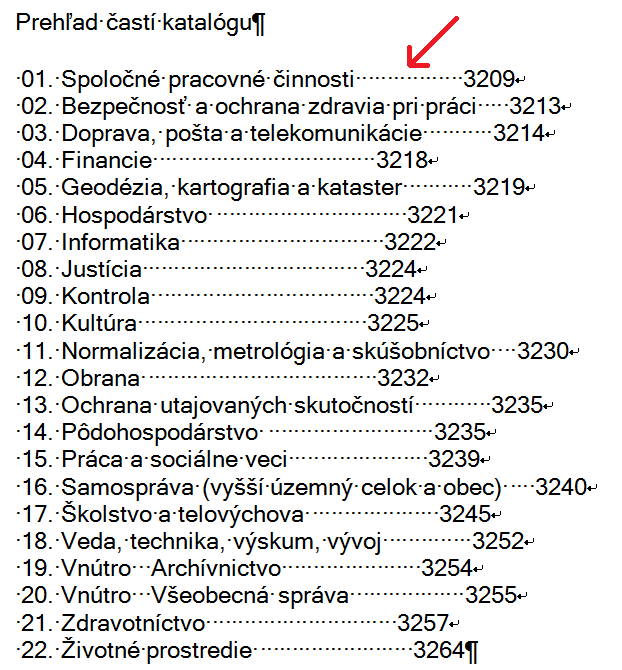
Teraz keď vidím, že v preklade mám veľa dvojitých medzier, ako ich mám odstrániť?
Stlačte klávesovú skratku Ctrl+F, prekliknite sa na druhú záložku Nahradiť. Do riadka s názvom Hľadať zadáte dve medzery (2x stlačíte medzerník), do riadka s názvom Nahradiť zadáte jednu medzeru (1x stlačíte medzerník) a stlačíte tlačidlo Nahradiť. Všetky dvojité medzery sa nahradia "jednoitými", ak stlačíte tlačidlo Nahradiť všetky. Dávajte si však pozor, aby ste neodstránili aj tie za sebou nasledujúce medzery, ktoré ste použili na to, aby ste docielili odsadenie textu. Nestane sa vám to, ak na odsadenie textu medzerník nepoužívate. Word ponúka množstvo iných, jednoduchšie administrovateľných spôsobov odsadenia textu.
Ako mám odsadiť text bez použitia medzerníka?
Úplne jednoducho – používajte tabulátory. Tabulátor je veľká medzera. Na klávesnici ho nájdete naľavo od písmena Q. Predvolený je na veľkosť asi 10 medzerníkov (v skutočnosti je to pol palca). Ak chcete medzeru väčšiu, určite si miesto, kde má medzera končiť, jednoduchým kliknutím na pravítku hore na lište MS Wordu. Zobrazí sa tam čierna odrážka.
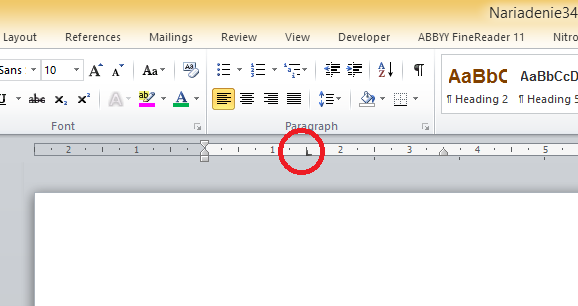
Ak chcete prispôsobiť umiestnenie zarážky, jednoducho ju myšou presuňte pozdĺž pravítka doľava alebo doprava na požadované miesto. Aby ste mohli začať písať od miesta, v ktorom je zarážka, stačí na klávesnici stlačiť tabulátor (už sa viac nebude posúvať po "po palcoch“). Ak vám tabulátor nevyhovuje, môžete ho odstrániť potiahnutím dolu.
Detailný opis a viac návodov nájdete tu: http://office.microsoft.com/sk-sk/word-help/vymazanie-tabulatorov-HA102809782.aspx?CTT=1
2. Preklepy
Pred odovzdaním prekladu si určite nájdite čas na vykonanie Kontroly pravopisu (Spelling & Grammar). Je to automatická funkcia MS Wordu. Pred jej spustením si treba overiť, či máte vo Vašom preklade nastavený správny jazyk (ak máte preklad v slovenčine a v MS Worde máte pre tento dokument nastavenú angličtinu, kontrola pravopisu nemá takto zmysel). Ak Vám funkcia kontroly pravopisu pre nejaký jazyk nefunguje, pravdepodobne ju pre príslušný jazyk nemáte nainštalovanú.
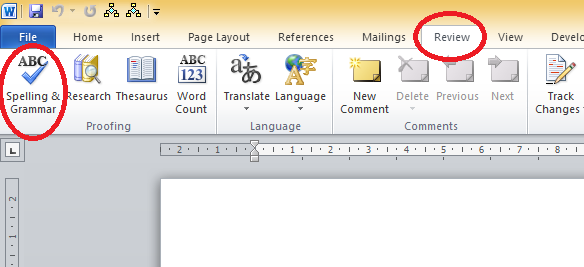
Bližšie informácie o kontrole pravopisu a gramatiky nájdete tu: http://office.microsoft.com/sk-sk/word-help/kontrola-pravopisu-a-gramatiky-HP010354279.aspx?CTT=1#_Toc289148364
3. Nepreložená hlavička a päta
Jedna strana vo Worde pozostáva z viacerých častí. Časť, kam priamo píšete text, predstavuje hlavnú časť dokumentu, ale popri nej môže byť text na preklad prítomný napr. v hlavičke, päte, textových poliach a pod. Pri hlavičke a päte vidíte ich obsah sivou farbou. Aj text v týchto častiach patrí do rozsahu na preklad, preto naň netreba zabúdať. Do hlavičky/päty sa dostanete dvojitým kliknutím do ich príslušných oblastí.
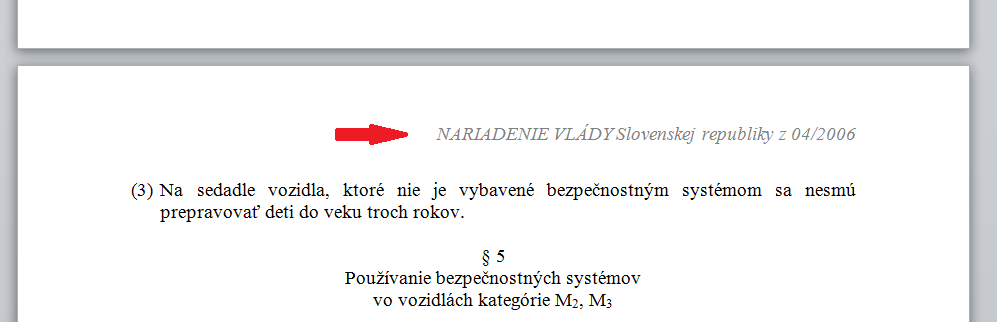
Dobrá rada:
Treba rátať s tým, že text nachádzajúci sa v hlavičke alebo päte MS Word neráta do rozsahu textu (ktorý nájdete v časti Počet slov / Počet znakov...). Preto ak si chcete určiť správny rozsah textu celého dokumentu, odporúčame Vám texty v hlavičkách a pätách skopírovať do hlavnej časti Word dokumentu, aby Vám nástroj Wordu rozsah zrátal správne.
4. Zle očíslované strany
Očíslovať strany v bežnom a jednoduchom dokumente nie je problém. Ale pridať stranám čísla v dokumente, ktorý pozostáva z viacerých sekcií a obsahuje rôzne zlomy strán, pričom číslovanie chceme pridať napr. až od konkrétnej strany (a nie hneď od prvej), môže byť pre začiatočníka vo Worde pomerne tvrdý oriešok.
Veľmi zrozumiteľný, ľahko pochopiteľný a stručný návod na číslovanie strán (napr. od určitej strany) nájdete na nasledovnom odkaze: http://izsak.net/weblog/68/cislovanie-stran-od-urcitej-strany/
5. Porušený automatický obsah
Automatický obsah funguje na princípe generovania z nadpisov v texte. Aby Word vedel, ktorý text vo Worde predstavuje nadpisy, musíme najprv nadpisom priradiť jednotlivé štýly. Nadpisové štýly môžu byť rôznej úrovne (Nadpis 1, Nadpis 2, ...), vďaka tomu Word zistí, ktorý nadpis je nadradený a ktorý je len podnadpis a podľa toho pekne usporiada obsah. Ak prekladáte dokument, ktorý obsahuje automatický obsah, jednotlivé nadpisy už sú naformátované určitým štýlom a ak text nadpisu preložíte, môže sa stať, že niekedy omylom daný nadpis stratí aj štýlové naformátovanie a v obsahu už ďalej nebude figurovať. Opraviť sa to dá tak, že sa pozriete, aký štýl má nadpis v origináli a ten potom navolíte aj v preklade. Najjednoduchšie však je skopírovať formát z iného nadpisu rovnakej úrovne. Robí sa to nasledovne:
Zvýraznite si do bloku časť textu (v našom prípade nadpis), ktorého formátovanie chcete skopírovať. Potom kliknete na tlačidlo kopírovať formátovanie (štetec).
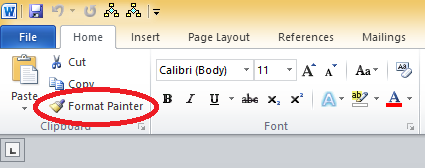
Stlačením tohto tlačidla sa formátovanie vyznačeného textu skopíruje (nanesie na štetec) a potom už iba označíte (štetcom nanesiete na) text, ktorému chcete dané formátovanie priradiť. Nezabudnite dať následne zvoliť možnosť Aktualizovať obsah po pravom kliknutí na automatický obsah.
Dobrá rada:
Táto funkcia je užitočná pri akomkoľvek texte, aby ste jednotlivé rezy písma nemuseli nastavovať (manuálne a po jednom – veľkosť, font, hrúbka, ...), stačí ich nakopírovať z iného textu so želaným formátovaním.
6. Nespisovné výrazy
Overiť spisovnosť výrazov si môžete na stránke Jazykovedného ústavu Ľudovíta Štúra (JÚLS) na stránke http://slovnik.juls.savba.sk/.
Viac o používaní tohto výkladového slovníka sa môžete dočítať aj priamo na našej stránke v časti Prekladové slovníky: Slovenské slovníky JULS SAVBA
Pri overovaní spisovnosti výrazov však treba mať na pamäti, že ak hľadaný výraz slovník nenašiel, tak to nemusí hneď znamenať, že výraz je automaticky nespisovný. Slovník má síce v databáze široký záber slovnej zásoby, ale nemusia sa v ňom nachádzať termíny z úzko-špecifických odborov. Samozrejme, slovník Vám na bežné účely overenia spisovnosti postačí.
7. Realizované zmeny v korektúrach
Pokiaľ pre nás realizujete aj korektúry (či už jazykové, porovnávacie alebo terminologické), používajte, prosím, funkciu sledovanie zmien (Track changes). Na paneli nástrojov zakliknite ponuku Sledovať zmeny. Všetko, čo zmeníte (pridanie, vymazanie, úprava), bude označené inou farbou a v bublinách (balónikoch) bude text, ktorý ste odstránili.
Dôvod, prečo požadujeme, aby sa korektúry realizovali cez sledovanie zmien, je, že aj my chceme vidieť, aké zmeny ste v dokumente zrealizovali a častokrát sa stáva, že aj klient chce vidieť, aké zmeny v dokumente nastali, keďže si korektúru objednal a zaplatil.
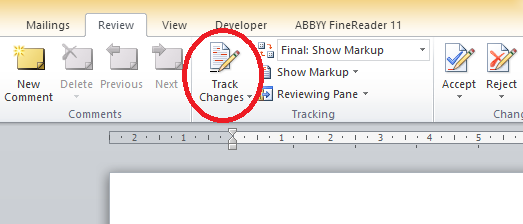
Pri ďalšom spracovaní dokumentu následne môžete jednotlivé zmeny prijať alebo odmietnuť podľa potreby.